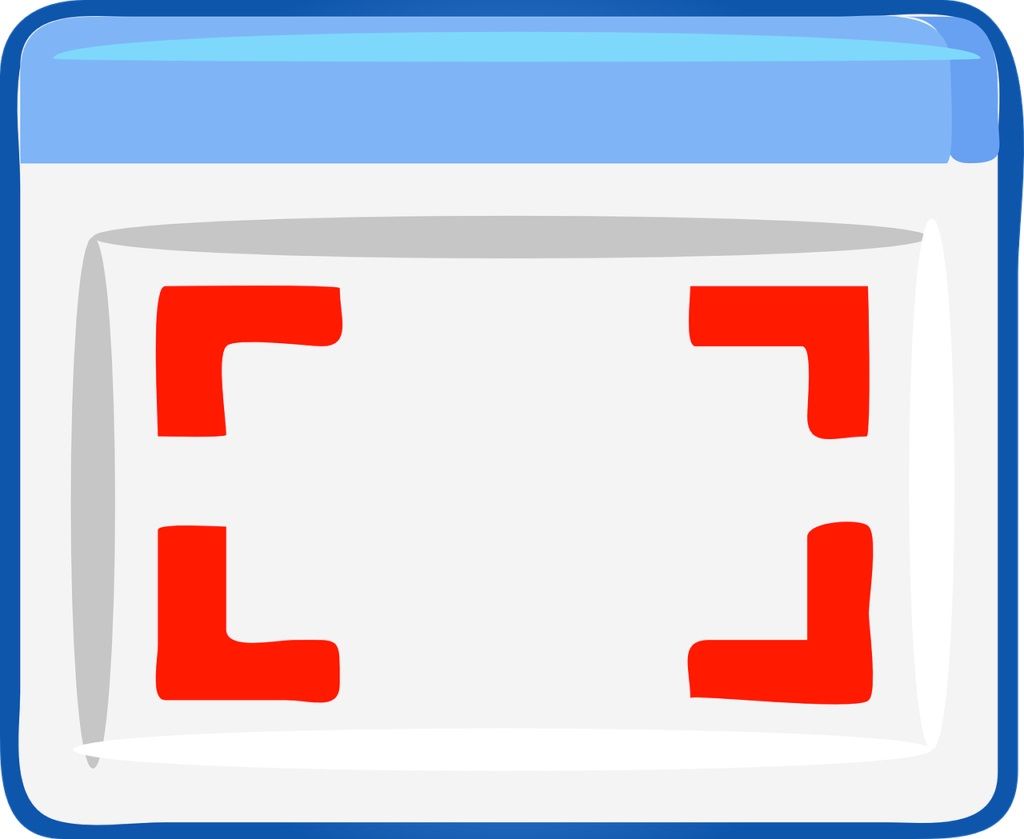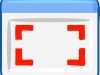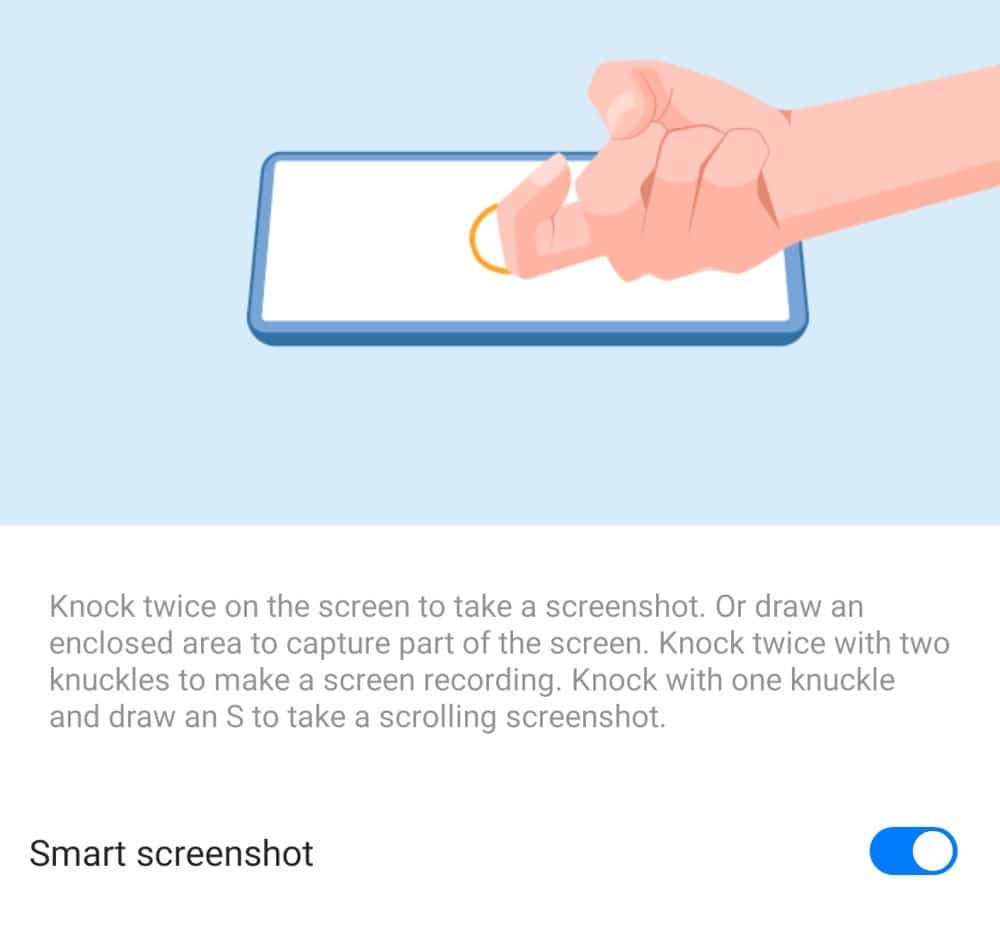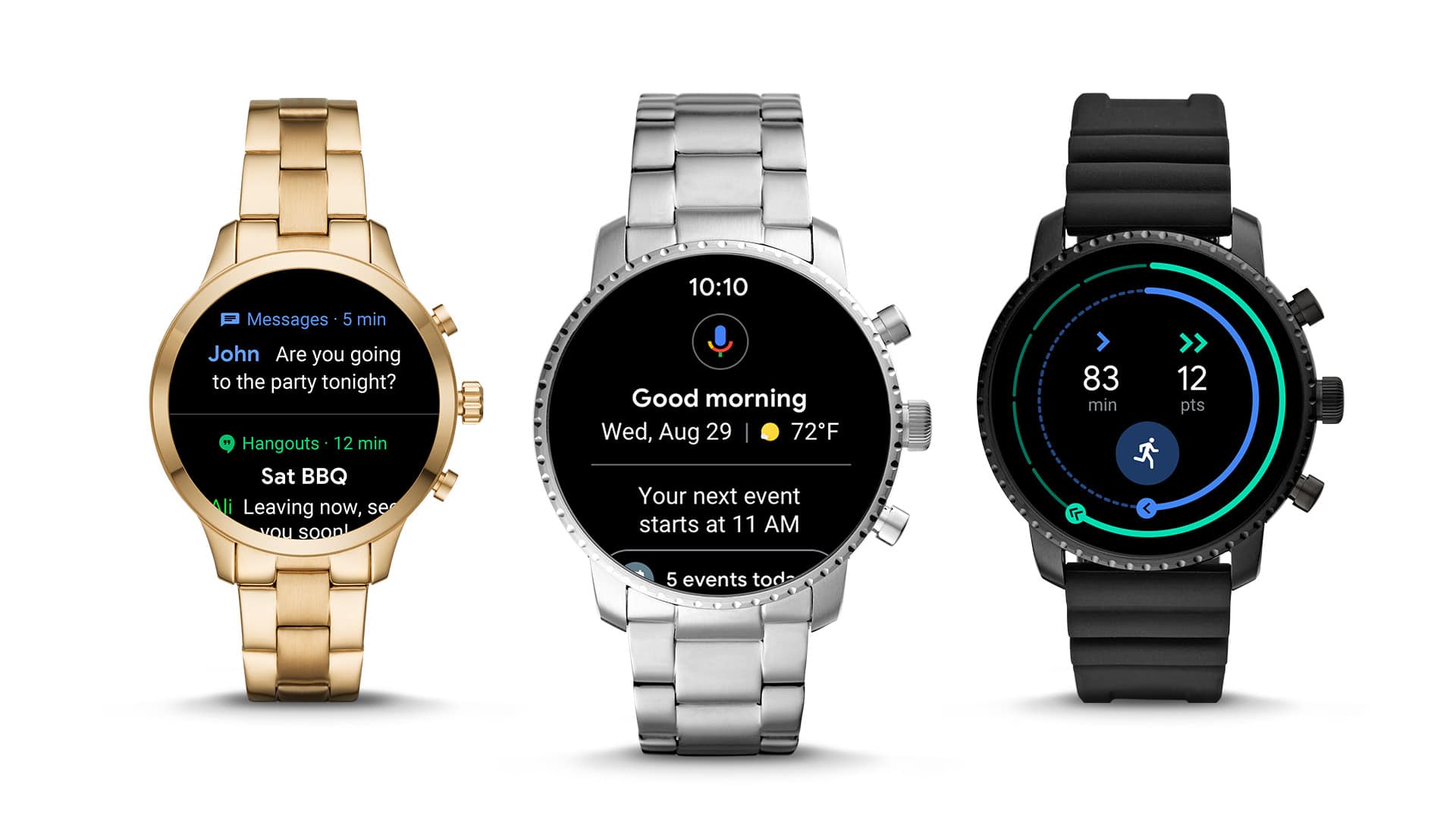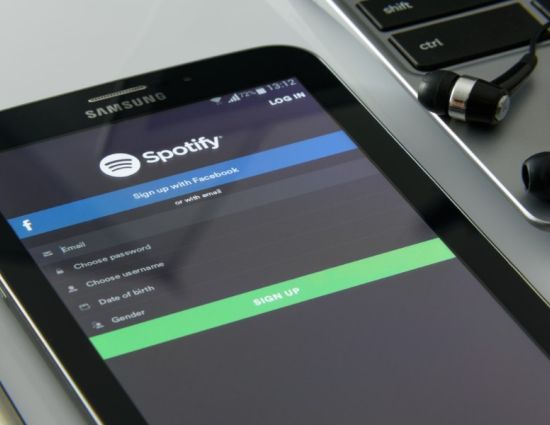Como capturar o ecrã em qualquer dispositivo
Aqui está como tirar fotos de ecrã em qualquer dispositivo usando apenas as ferramentas dos respectivos sistemas operativos:
iPhone e iPad
Durante anos existiu apenas uma maneira de tirar um screenshot nos dispositivos Apple. Tudo o que tinha de fazer era premir o botão de ligar/desligar e, ao mesmo tempo, premir o botão ‘Home’. Assim que o fizesse veria um flash no ecrã e o conteúdo do ecrã era gravado na sua pasta de fotografias.
Com o lançamento do iPhone X e do iPad Pro as coisas mudaram porque o botão ‘Home’ desapareceu. Agora, para tirar um screenshot terá de premir o botão lateral e depois o botão para aumentar o volume.
Se estiver a utilizar um Apple Pencil pode também tirar uma captura de ecrã através da ferramenta de desenho. Tem simplesmente de fazer um movimento de baixo para cima a partir de um dos cantos inferiores do ecrã para capturar a imagem.
Se necessitar de anotar um screenshot, toque no thumbnail que aparece no fundo do ecrã. Isto abre a ferramenta de escrita para editar o documento.
Algumas apps dificultam a captura do ecrã através do método padrão. É aqui que a ferramenta de gravação de ecrã entra. Apesar da sua função principal ser gravar vídeo a partir do ecrã, poderá colocá-lo em pausa e tirar uma captura.
Android
Um dos inconvenientes do Android em relação à Apple no que respeita a capturar o ecrã de um dispositivo é que a Google não tem um controlo tão apertado sobre a forma como se faz e permite aos vários fabricantes de dispositivos implementar as suas próprias formas de capturar o conteúdo do ecrã. Ainda assim, o método padrão de fazer um screenshot é clicando no botão de energia e ao mesmo tempo no botão de volume.
Em alguns dispositivos terá de premir o botão de energia e o botão ‘Home’ simultaneamente. Outros têm um botão específico no menu de definições rápidas. Nos dispositivos Huawei por exemplo, para tirar um screenshot basta bater duas vezes com o nó de um dedo no ecrã, como se estivesse a bater a uma porta.
Já nos dispositivos Samsung pode fazer screenshots usando o gesto de arrastar o lado da sua mão da direita para a esquerda. Para ligar esta funcionalidade aceda a ‘Definições’, ‘Funções avançadas’, ‘Movimentos e gestos’, ‘Passar a mão para capturar’.
O Assistente Google também permite tirar screenshots, basta pedir-lhe para capturar o ecrã.
Apple Watch
Para tirar um screenshot no relógio inteligente da Apple tem primeiro de ligar a funcionalidade na aplicação do relógio no iPhone ou iPad. Na aplicação aceda ‘O meu relógio’, ‘Geral’, ‘Permitir capturas de ecrã’ e ligue a funcionalidade.
Para fazer uma captura de ecrã no relógio, aceda ao ecrã pretendido e prima o botão lateral e a coroa simultaneamente. Tal como acontece nos outros dispositivos móveis Apple, o ecrã fará um breve flash assim que imagem for capturada. A foto aparece na aplicação de fotografias do telefone ou tablet.
Wear OS
Se tem um relógio inteligente com sistema operativo da Google também pode tirar fotografias ao ecrã. Para o fazer abra a aplicação Wear OS no telefone ou tablet, toque nos três pontos e escolha a opção ‘Capturar o ecrã do relógio’. Receberá uma notificação no dispositivo que lhe permitirá gravar a imagem.
Windows 10
A forma ancestral (e mais fácil) de capturar o ecrã no Windows é premindo a tecla PrtScn. Ao premi-la parece que nada aconteceu, mas uma imagem do conteúdo do ecrã foi guardada na Área de Transferência (clipboard), de seguida pode usar o comando ‘Colar’ (‘Paste’) para a colocar em qualquer programa que suporte o uso de imagens, como o Paint ou o Microsoft Word, por exemplo.
O único problema deste método é que captura sempre a totalidade do ecrã e se usar mais do que um monitor, vai o conteúdo dos dois ou mais ecrãs.
Para capturar apenas a janela que estiver activa use a combinação de teclas ALT+PrtScn. O resto é igual.
Nas versões mais recentes do Windows, a Microsoft incluiu a Ferramenta de Recorte (Snipping Tool) que permite fazer todos os tipos de capturas de ecrã, sejam elas na totalidade, apenas as janelas, com a forma que quiser ou um rectângulo.
Se necessitar de capturar apenas um menu que desaparece assim que mexe no rato ou no teclado existe até uma funcionalidade de retardador, que permite definir uma contagem regressiva, função ‘Atrasar’, até 5 segundos para lhe dar tempo de aceder ao menu que quiser e depois fazer a captura no modo que quiser.
Mais recentemente na actualização de Maio de 2019 do Windows 10 foi acrescentada uma nova ferramenta denominada Recortar e Desenhar (Snip & Sketch) que substituirá a Ferramenta de Recorte. Pode usá-la através da combinação de teclas Shift+Tecla do Windows+S. Isto fará aparecer uma pequena barra de ferramentas no topo do ecrã que lhe permite escolher o tipo de captura que quer fazer.
O Windows tem mais uma forma de fazer capturas de ecrã, que é através da Barra de Jogo do Windows. Abra-a através da combinação de teclas Tecla do Windows+G e clique no botão da câmara na secção ‘Captura’.
MacOS
Desde a versão Mojave do sistema operativo para computadores Apple que os utilizadores têm mais controlo sobre as capturas de ecrã. Pode fazê-las usando estas combinações de teclas:
Command+Shift+3 – Faz uma captura de ecrã completa e grava o ficheiro de imagem no seu Ambiente de Trabalho.
Command+Shift+4 – Transforma o cursor do rato numa mira para permitir capturar apenas a zona do ecrã que pretender.
Command+Shift+4+Barra de espaços – Transforma o cursor do rato numa máquina fotográfica e serve para tirar um screenshot de uma janela individual.
Command+Shift+6 – Se tiver um Mac com Touch Bar, captura o seu conteúdo para um ficheiro de imagem.
Se quiser enviar o screenshot directamente para a Área de Tranferência prima a tecla CTRL em qualquer das combinações de teclas anteriores.
Existe também uma ferramenta de captura de ecrã que pode ser activada através da combinação de teclas Command+CTRL+Shift+5 ou através do Launchpad na pasta Outras. Esta ferramenta permite aceder a todas as opções de captura de ecrã, incluindo fazer vídeos da actividade que se passa no ecrã.
Por defeito o macOS apenas grava as capturas de ecrã em formato .PNG, o que, se tiver um ecrã Retina, pode significar ficheiros muito grandes. Se quiser gravá-las em JPEG, que permite criar ficheiros mais pequenos, abra uma janela do terminal e escreva:
defaults write com.apple.screencapture type jpg
Insira a sua password se lhe for pedido e depois reinicie o computador. A partir deste momento todas as capturas de ecrã que fizer serão gravadas em formato JPEG. Se quiser voltar aos ficheiros .PNG volte a abrir o Terminal e substitua ‘jpg’ no comando por ‘png’.
Linux
Em Linux os métodos para se fazerem capturas de ecrã são quase tantos como o número de distribuições do sistema operativo. No Ubuntu abra o menu ‘Actividades’ e escolha ‘Captura de ecrã’, depois pode optar entre usar o ecrã inteiro, uma única janela ou uma área definida por si.
No Linux também pode usar a tecla Print Screen, bem como a combinação Alt+Print Screen para capturar apenas uma janela. Use a combinação Shift+Print Screen para escolher uma área específica do ecrã a capturar. Se juntar a tecla CTRL a qualquer das combinações anteriores passa a imagem automaticamente para o clipboard.
Chromebook
Se tem um Chromebook pode capturar o ecrã com a ajuda da tecla Window Switch. Esta tecla está localizada na parte de cima do teclado e tem uma imagem de um reactangulo com linhas à sua direita. Prima a combinação de teclas CTRL+Window Switch para capturar o ecrã todo.
Use a combinação CTRL+Shift+Window Switch para capturer apenas uma secção do ecrã. O cursor do rato transforma-se numa mira.
Se o seu teclado não tiver uma tecla Windows Switch pode usar a tecla F5.
Os ficheiros de imagem serão gravados na pasta de Downloads em formato PNG.
RECOMENDADO
Taguspark
Ed. Tecnologia IV
Av. Prof. Dr. Cavaco Silva, 71
2740-257 Porto Salvo
online@medianove.com