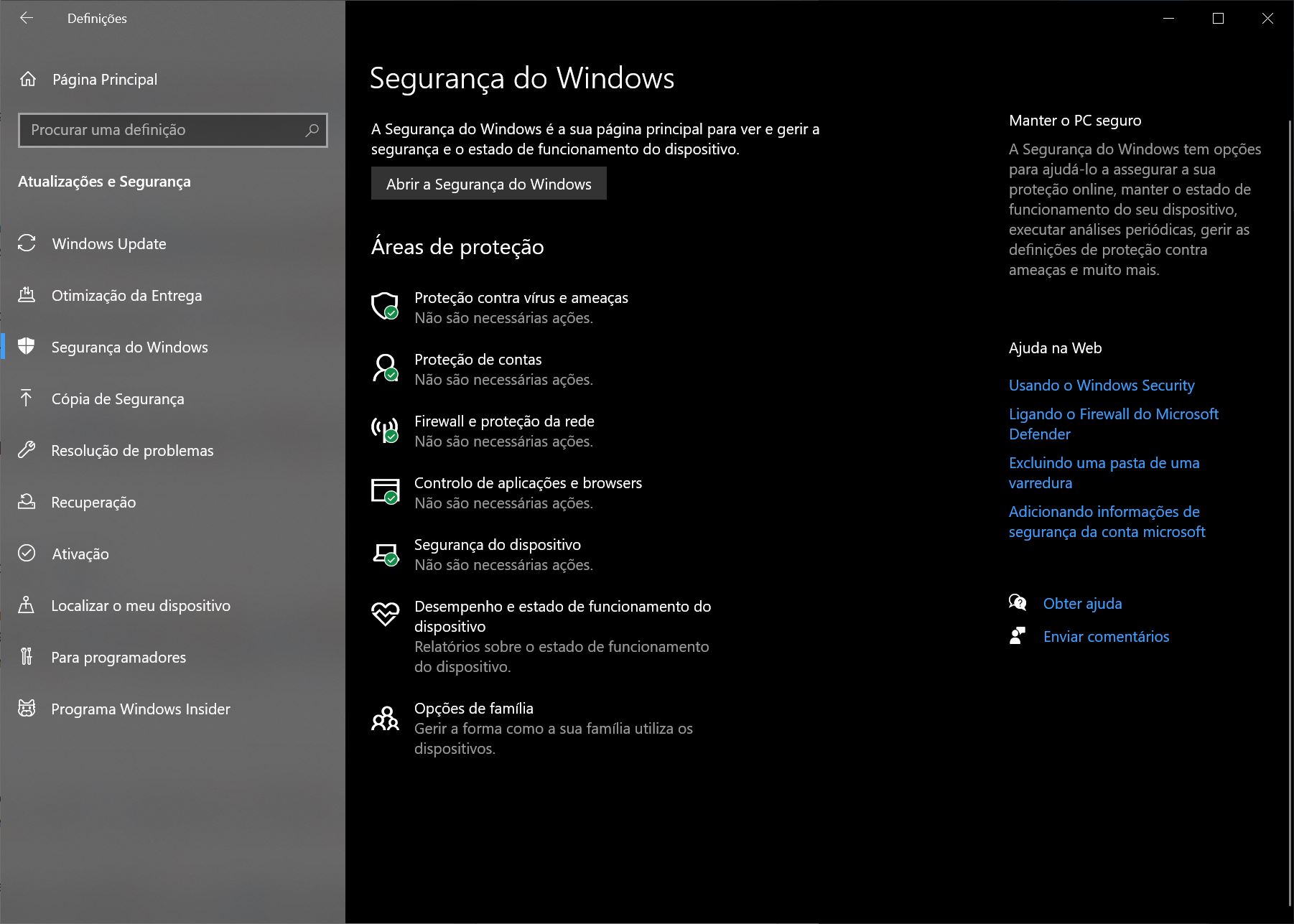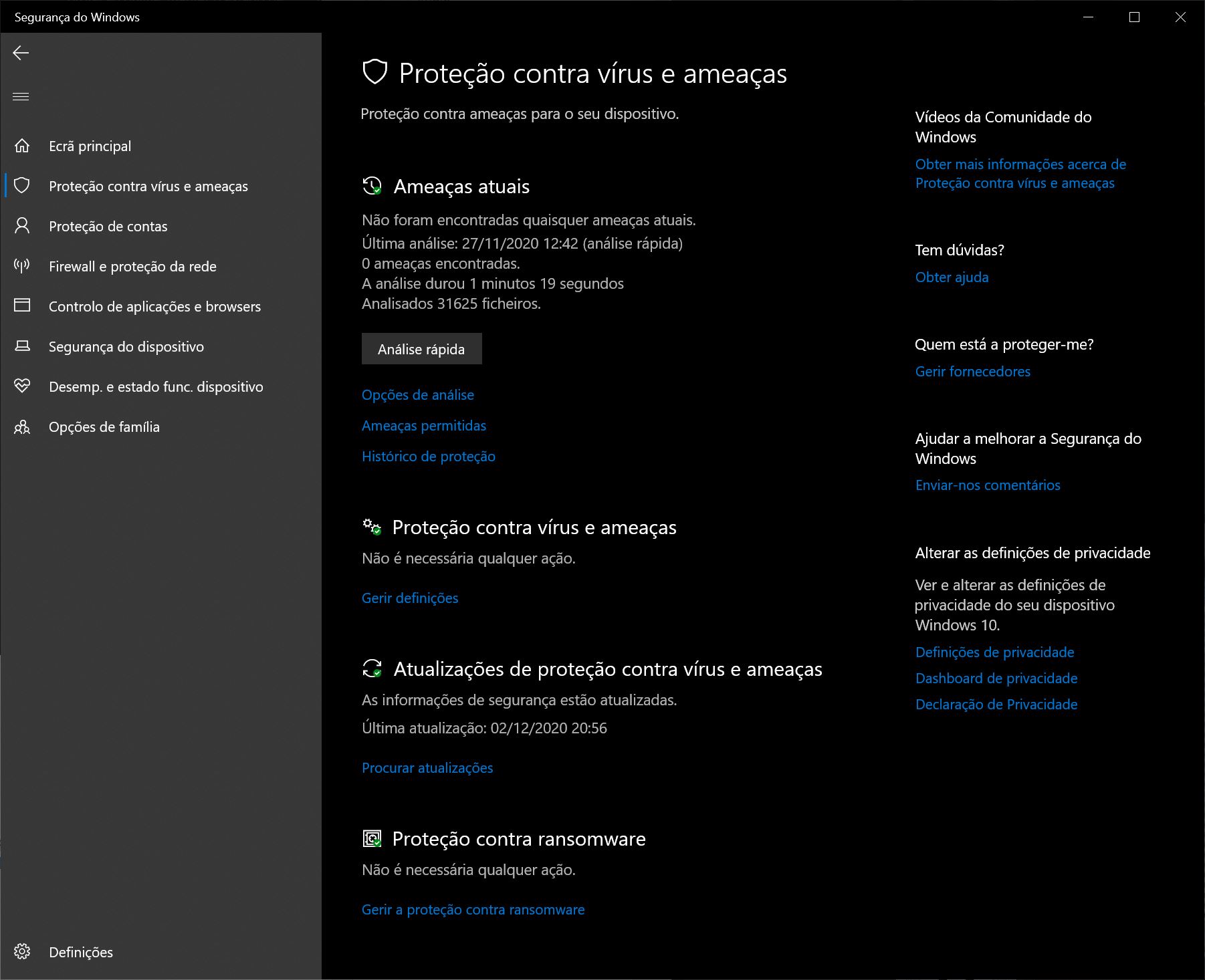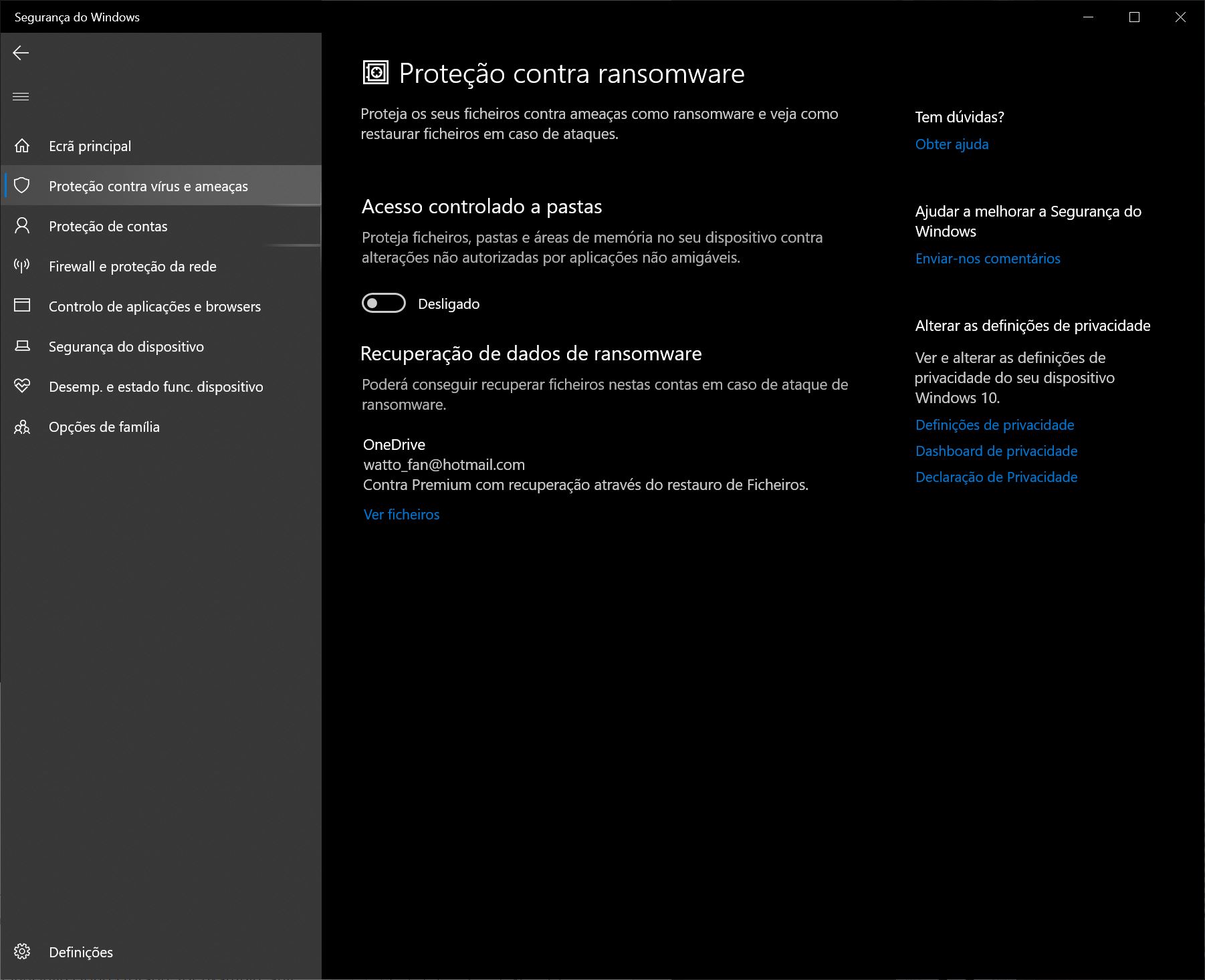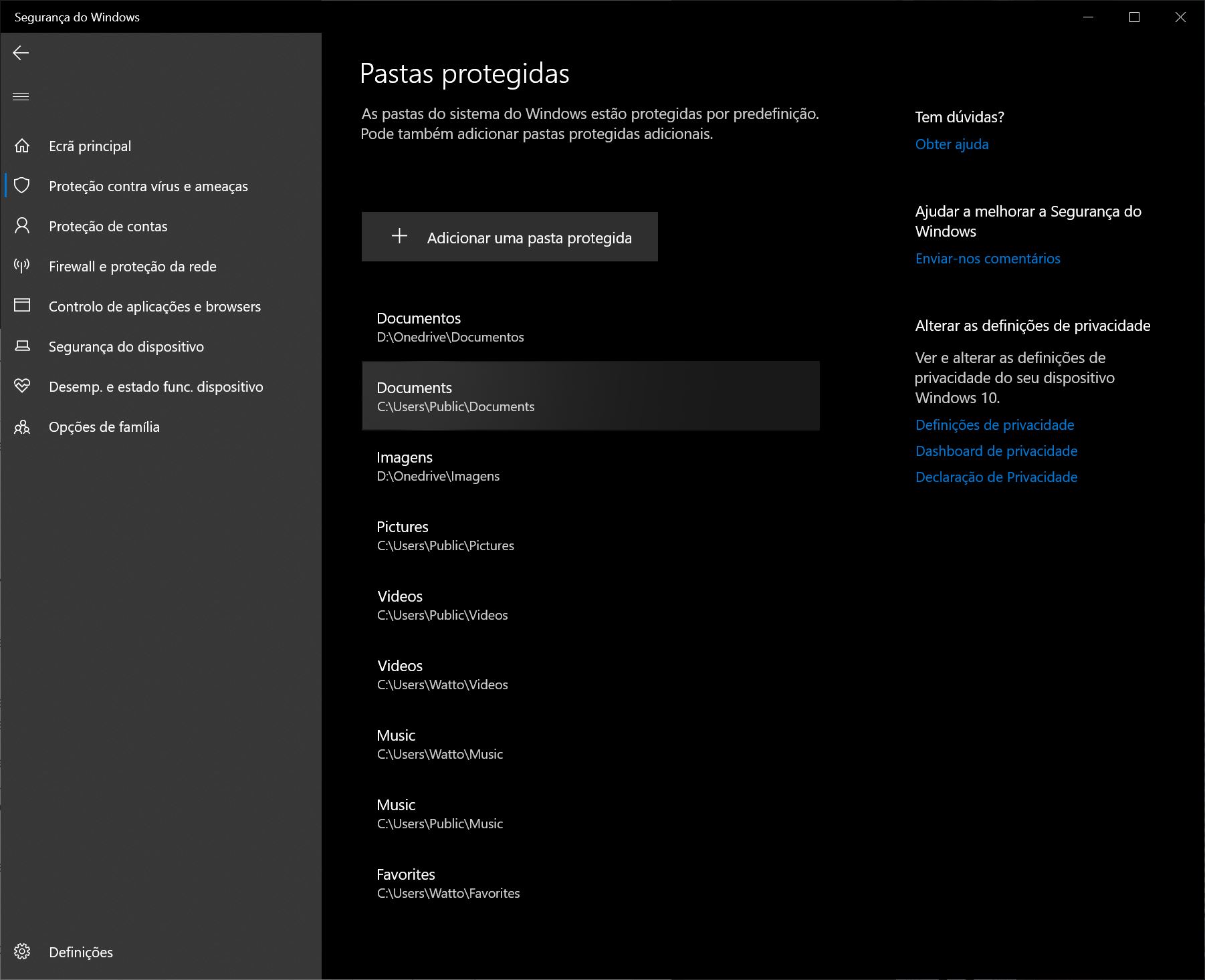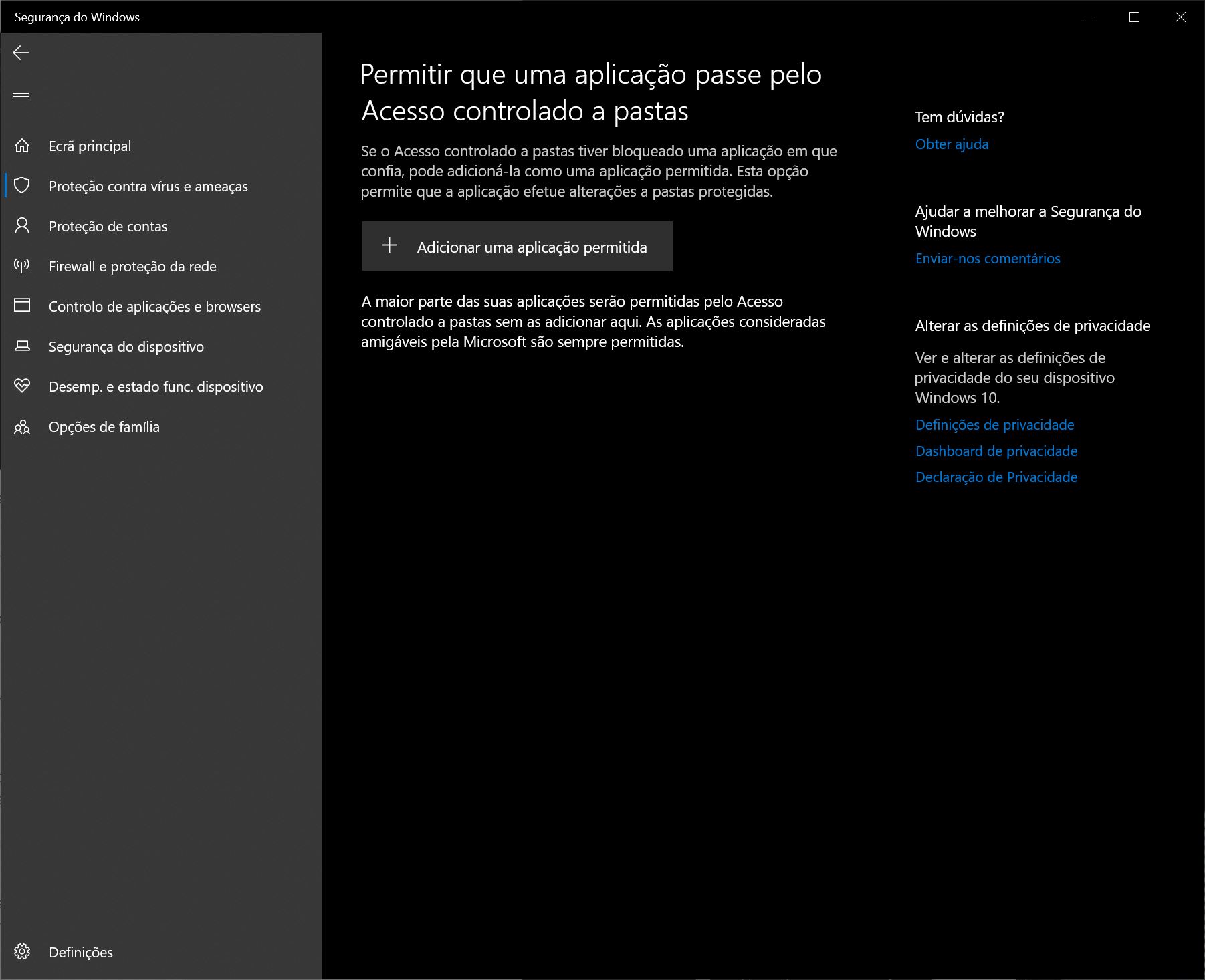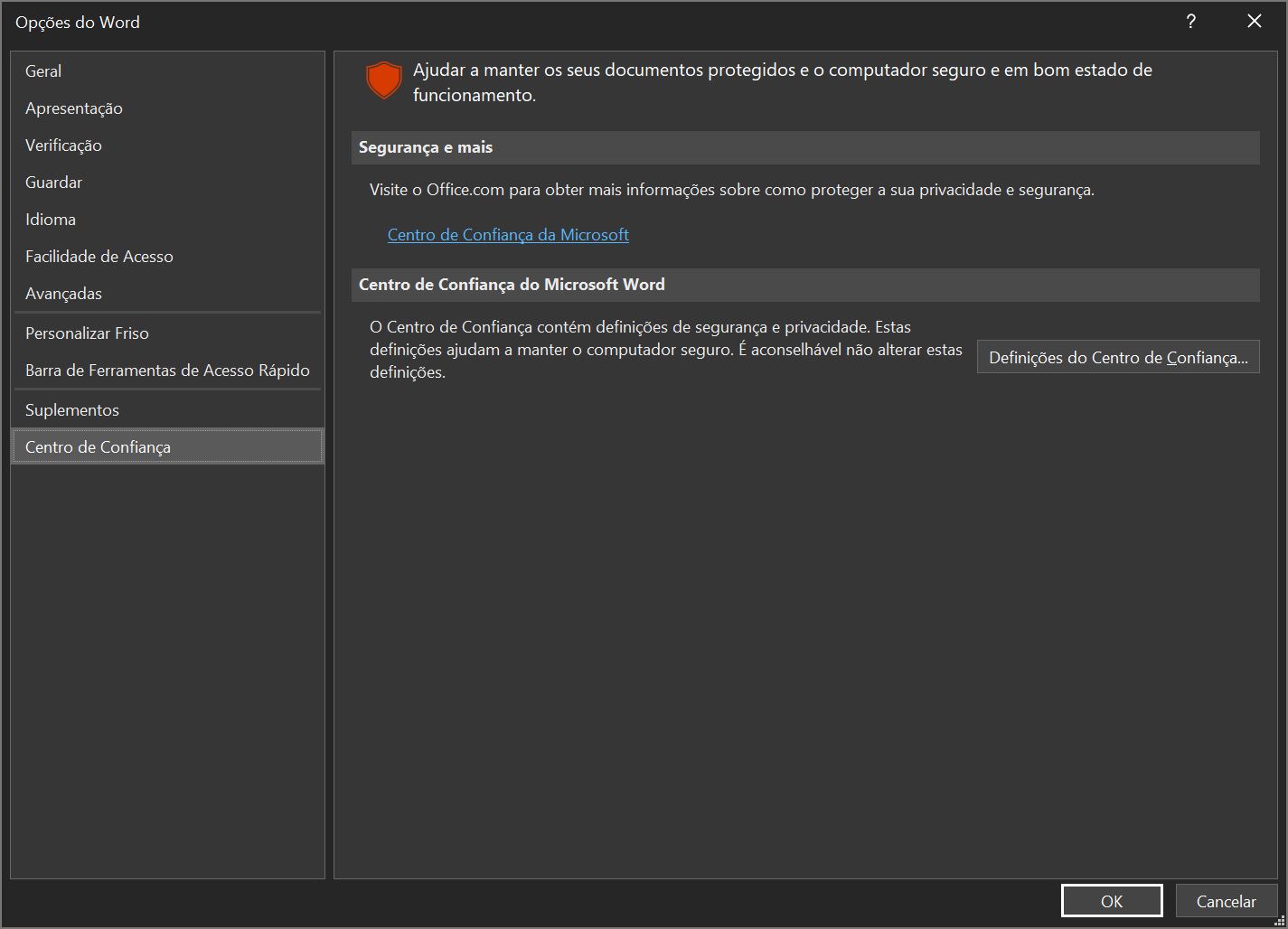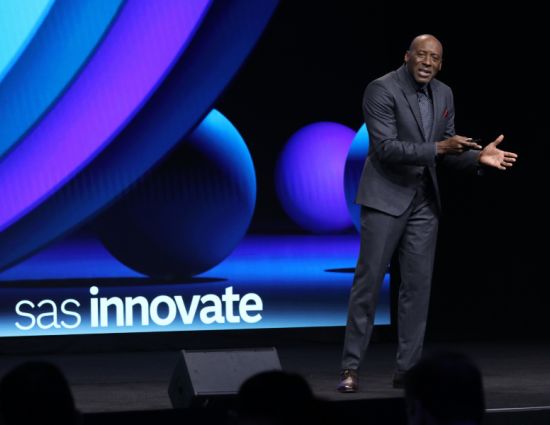Como proteger o seu PC de ataques de ransomware
CryptoLocker, WannaCry, Petya, Bad Rabbit. Estes são os nomes mais conhecidos dos ataques de ransomware que encriptam o conteúdo dos discos rígidos (ou SSD) e depois pedem um pagamento, normalmente em Bitcoin, para os libertar. Infelizmente estas ameaças não vão desaparecer tão cedo, principalmente porque é uma forma rápida de ganhar algum dinheiro.
Para tentar minimizar estas ameaças, os utilizadores de Windows podem usar um conjunto de ferramentas e de técnicas que vamos passar em revista neste artigo.
No artigo partimos do princípio que já está a tomar as precauções básicas contra ameaças de malware em geral, incluindo usar software anti-malware e nunca descarregar anexos ou clicar em links que venham em mensagens de mail de remetentes desconhecidos ou em mensagens que pareçam suspeitas. Este artigo também faz referência a funcionalidades incluídas na última actualização do Windows 10 (versão 20H2), se usar uma versão diferente, algumas funcionalidades podem não ser exactamente iguais.
Use a funcionalidade ‘Acesso controlado a pastas’
Desde Outubro de 2017 que a Microsoft incluiu uma funcionalidade anti-ransomware no Windows. Chama-se ‘Acesso controlado a pastas’ e protege a sua informação porque, uma vez ligada, apenas aplicações certificadas é que podem aceder aos seus ficheiros. Todas as aplicações desconhecidas serão impedidas de o fazer.
Por defeito esta funcionalidade não está ligada, por isso, para a usar, terá de a ligar manualmente. Pode personalizar a forma como funciona adicionando novas aplicações à lista de programas permitidos e adicionar novas pastas, para além das pastas que o sistema já protege por defeito.
Para ligar a funcionalidade siga estes passos:
Clique no ícone do escudo que está na área de notificação do Windows (canto inferior direito do Ambiente de Trabalho). Em alternativa aceda às ‘Definições’ (menu ‘Iniciar’ e depois clique na roda dentada à esquerda) e clique em ‘Actualizações & segurança’ e depois em ‘Segurança do Windows’ na coluna da esquerda.
Quando estiver no ecrã que lhe mostra o apanhado das funcionalidades de segurança do Windows clique em ‘ Abrir Segurança do Windows’.
Qualquer que seja o método que utilize, quando chegar à janela de controlo das funcionalidades de segurança, clique em ‘Protecção contra vírus e ameaças’ na coluna da esquerda.
No fundo da janela, clique em ‘Gerir a protecção contra ransomware’. No ecrã seguinte, ligue a opção ‘Acesso controlado a pastas’, ser-lhe-á perguntado se quer prosseguir. Confirme que sim.
O processo não acaba aqui porque podem haver pastas cujo conteúdo quer proteger mas que a funcionalidade não protege por defeito. As pastas que são protegidas por defeito são as pastas de sistema do Windows que incluem as pastas por defeito de documentos, imagens, música e vídeos.
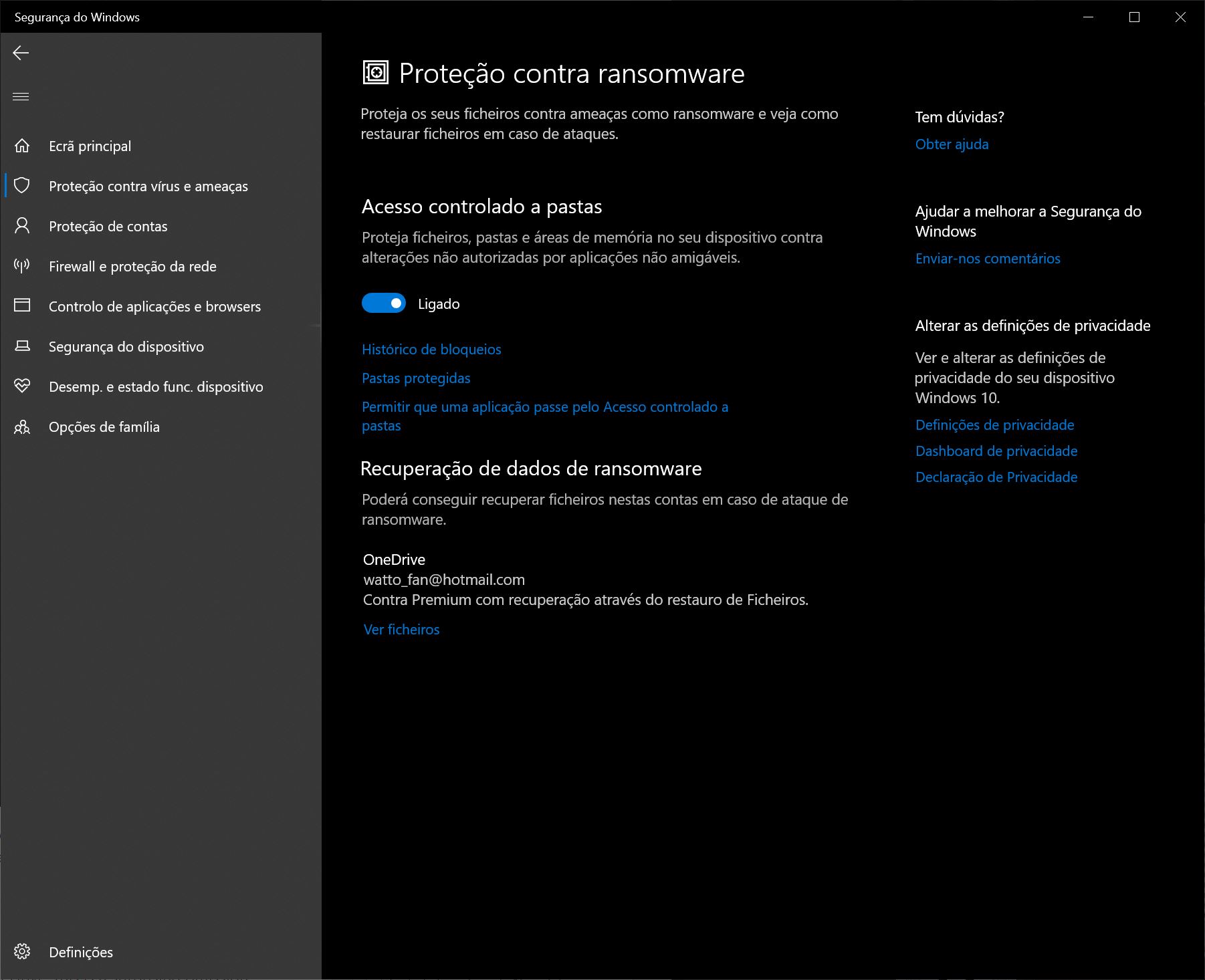
Todas as pastas que estão no seu sistema de armazenamento podem ser atacadas por ransomware que possa entrar no seu computador, por isso quaisquer pastas usadas para sincronizar os ficheiro com os serviços de armazenamento em cloud também podem ser atacadas.
Para adicionar pastas à lista das que estão protegidas, clique no link ‘Pastas protegidas’ que aparece depois de ligar a funcionalidade, mais uma vez ser-lhe-á pedido para confirmar. Clique no botão ‘Adicionar uma pasta protegida’ navegue até à pasta que quiser proteger e depois clique em ‘Escolher pasta’.
Pode continuar a adicionar as pastas que quiser. Lembre-se de que quando adiciona uma pasta, todas as que estiverem abaixo também ficam protegidas.
Se quiser remover uma pasta da lista, clique em cima dela e depois em ‘Remover’. As pastas que são protegidas por defeito não podem ser removidas da lista, só as que foram adicionadas por si é que podem.
Do lado das aplicações que podem aceder aos seus ficheiros, a Microsoft não publicou uma lista, por isso é importante que as adicione manualmente à lista.
Para o fazer, volte ao ecrã onde ligou a funcionalidade ‘Acesso controlado a pastas’ e clique em ‘Permitir que uma aplicação passe pelo Acesso controlado a pastas’. Mais uma vez o sistema pergunta-lhe se quer prosseguir, confirme.
Clique em ‘Adicionar uma aplicação permitida’ e navegue até à pasta dessa aplicação, clique em cima do ficheiro executável da aplicação, clique em ‘Abrir’ e depois confirme que quer adicionar esse ficheiro. Tal como acontece com as pastas, para remover uma aplicação, clique em cima dela na lista e depois clique em ‘Remover’.
Faça cópias de segurança
O objectivo do ransomware é manter os seus ficheiros reféns até que pague para os desbloquear, Por isso, uma das forma mais eficazes de proteger os seus ficheiros é fazer uma cópia de segurança. Assim, se for atacado, não terá de pagar nenhum resgate porque poderá restaurar os ficheiros facilmente.
No entanto, no que toca ao ransomware, nem todas as cópias de segurança são iguais. Tem de ter cuidado ao escolher a técnica utilizada. É uma boa ideia escolher um serviço de armazenagem em cloud em vez de usar uma drive ligada ao PC. Se fizer uma cópia de segurança numa drive ligada ao computador, quando o PC fica infectado com ransomware, há fortes hipóteses de a drive usada também seja encriptada.
Certifique-se de que o serviço de cloud para a cópia de segurança mantém várias versões dos seus ficheiros porque se uma versão ficar infectada pode sempre usar uma anterior. Muitos serviços deste tipo, como o OneDrive ou o Google Drive, têm essa capacidade.
Proteja o computador gratuitamente
Praticamente todos os antivírus que estão disponíveis hoje em dia incluem protecção contra ransomware, mas existem vários programas desenhados especialmente para proteger contra este tipo específico de ameaças. Muitos são pagos, mas existem algumas opções gratuitas:
A Bitdefender oferece ferramentas gratuitas de desencriptação que podem desbloquear os seus dados se for atacado por ransomware. Este programa apenas consegue desencriptar ficheiros que tenham sido encriptados por vírus específicos como o MoMoCrypt e WannaRen.
A Kaspersky também oferece uma ferramenta gratuita para este tipo de ameaças.
Mantenha-se actualizado
Como é sabido, a Microsoft lança regularmente actualizações de segurança para o Windows que são instaladas automaticamente através do Windows Update. Mas, se souber que está a ser desencadeada uma campanha de ataques por ransomware, não fique à espera que o Windows Update actualize automaticamente e obtenha as últimas actualizações à mão para se proteger assim que possível. Não são apenas as actualizações para o sistema operativo que deve obter, também as que sejam disponibilizadas para o antivírus do Windows.
Para o fazer aceda às ‘Definições’, ‘Actualizações & Segurança’, ‘Windows Update’ e clique em ‘Verificar actualizações’.
Também deve manter o seu outro software actualizado para além do Windows. Se usar um programa antivírus de terceiros mantenha-o sempre actualizado.
Desligue as macros do Microsoft Office
O ransomware pode-se espalhar através das macros que estejam integradas em ficheiros do Office. Por isso para se proteger deve desligá-las. Para o fazer quando estiver numa aplicação do Office clique em ‘Ficheiro’, ‘Opções’, ‘Centro de confiança’.
Clique em ‘Definições do Centro de Confiança’ e clique em ‘Desactivar todas as macros com notificação’ ou em ‘Desactivar todas as macros sem notificação’. A diferença entre as duas opções é que na primeira receberá uma notificação a indicar que as macros estão desligadas quando abre um ficheiro e na segunda não é notificado. Ligue-as apenas se tiver a certeza absoluta de que os ficheiros vêm de uma fonte de confiança.
RECOMENDADO
Taguspark
Ed. Tecnologia IV
Av. Prof. Dr. Cavaco Silva, 71
2740-257 Porto Salvo
online@medianove.com