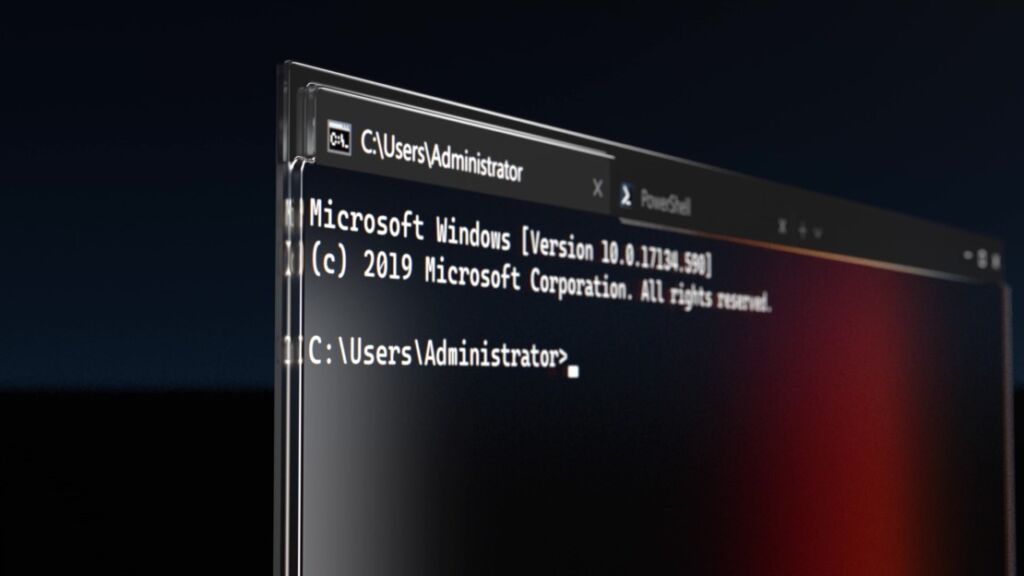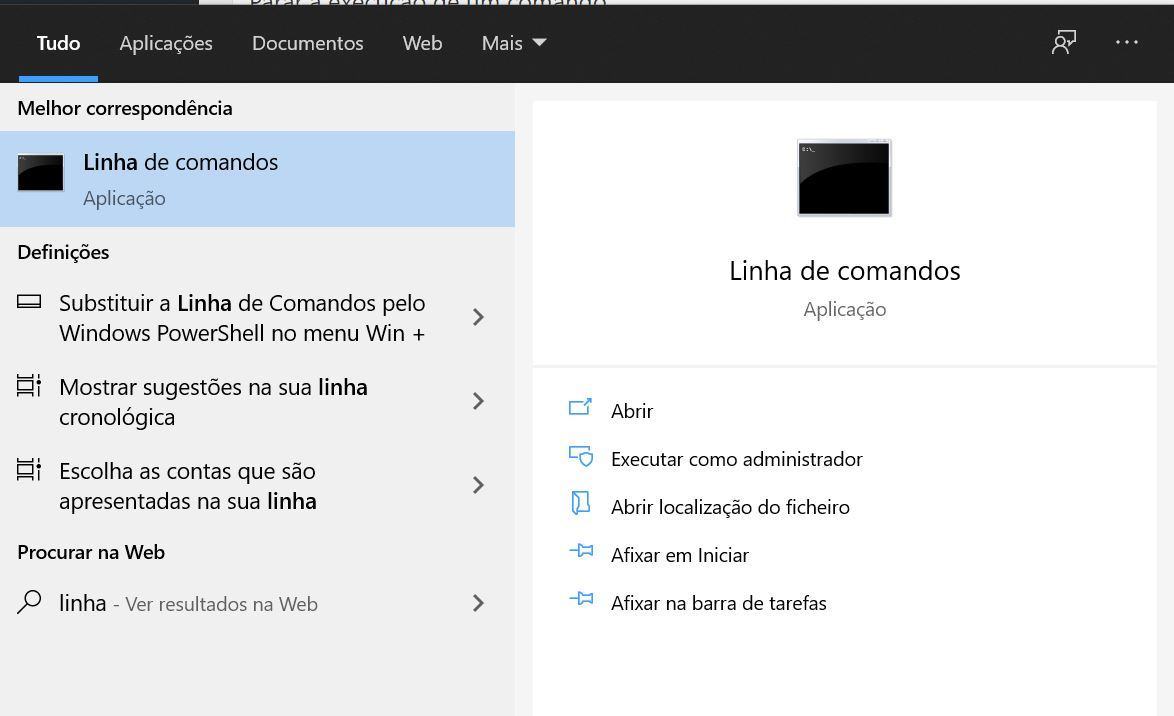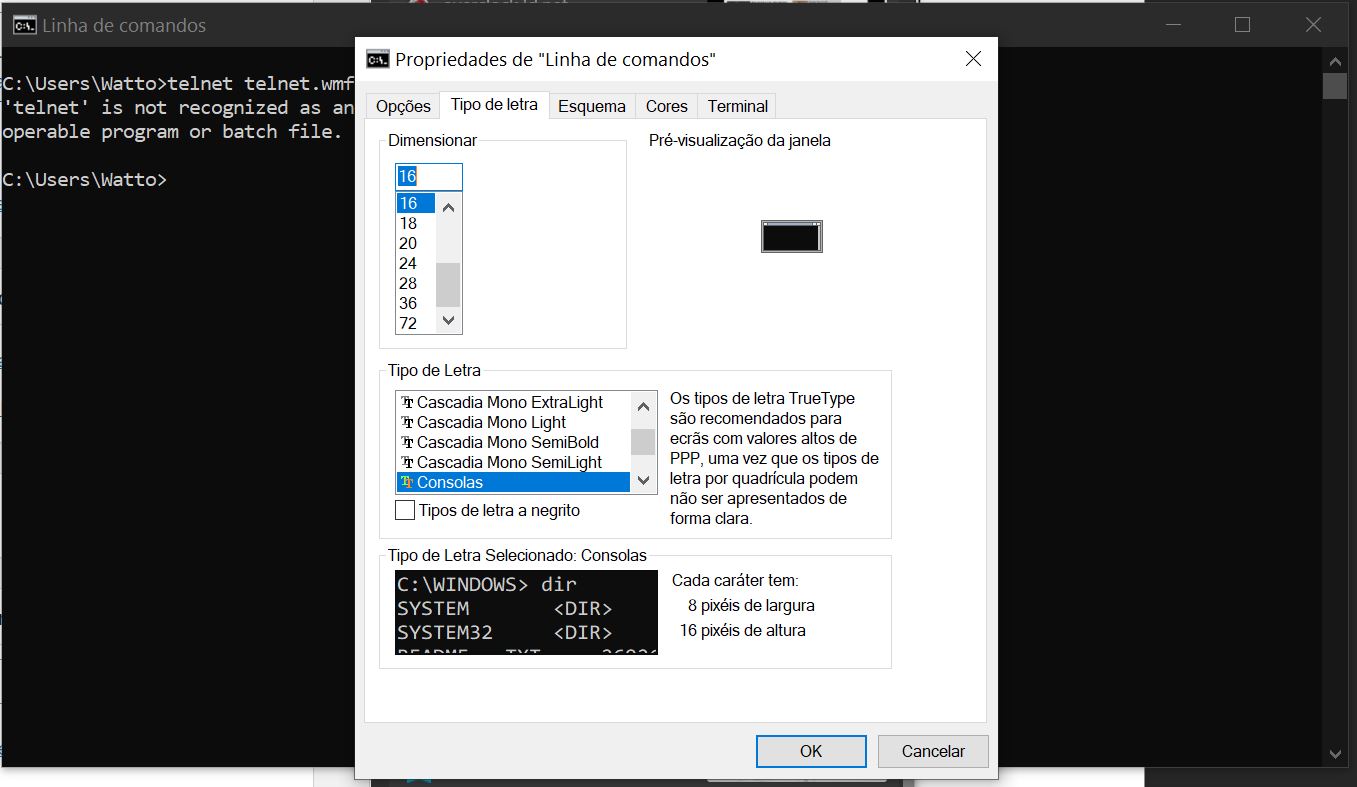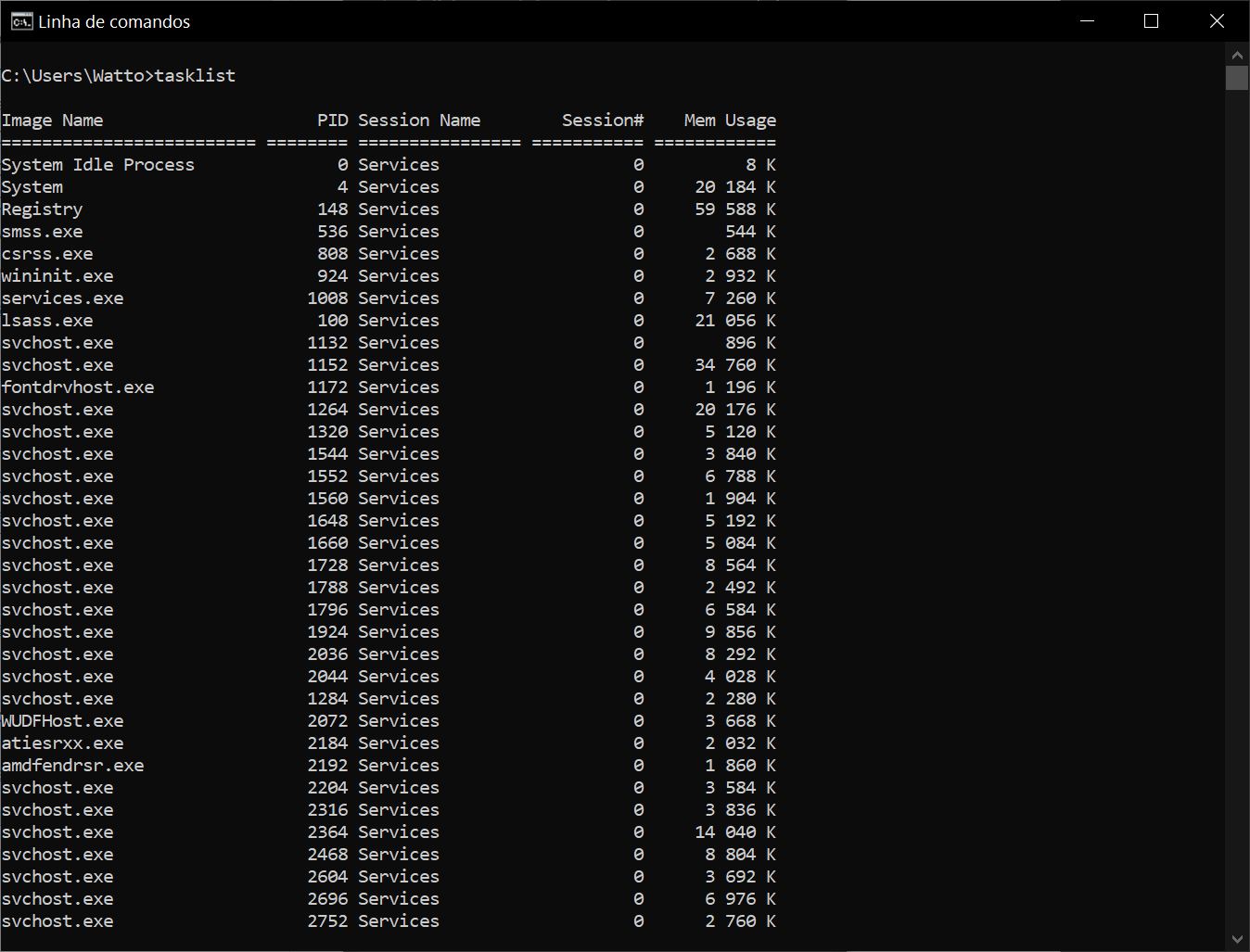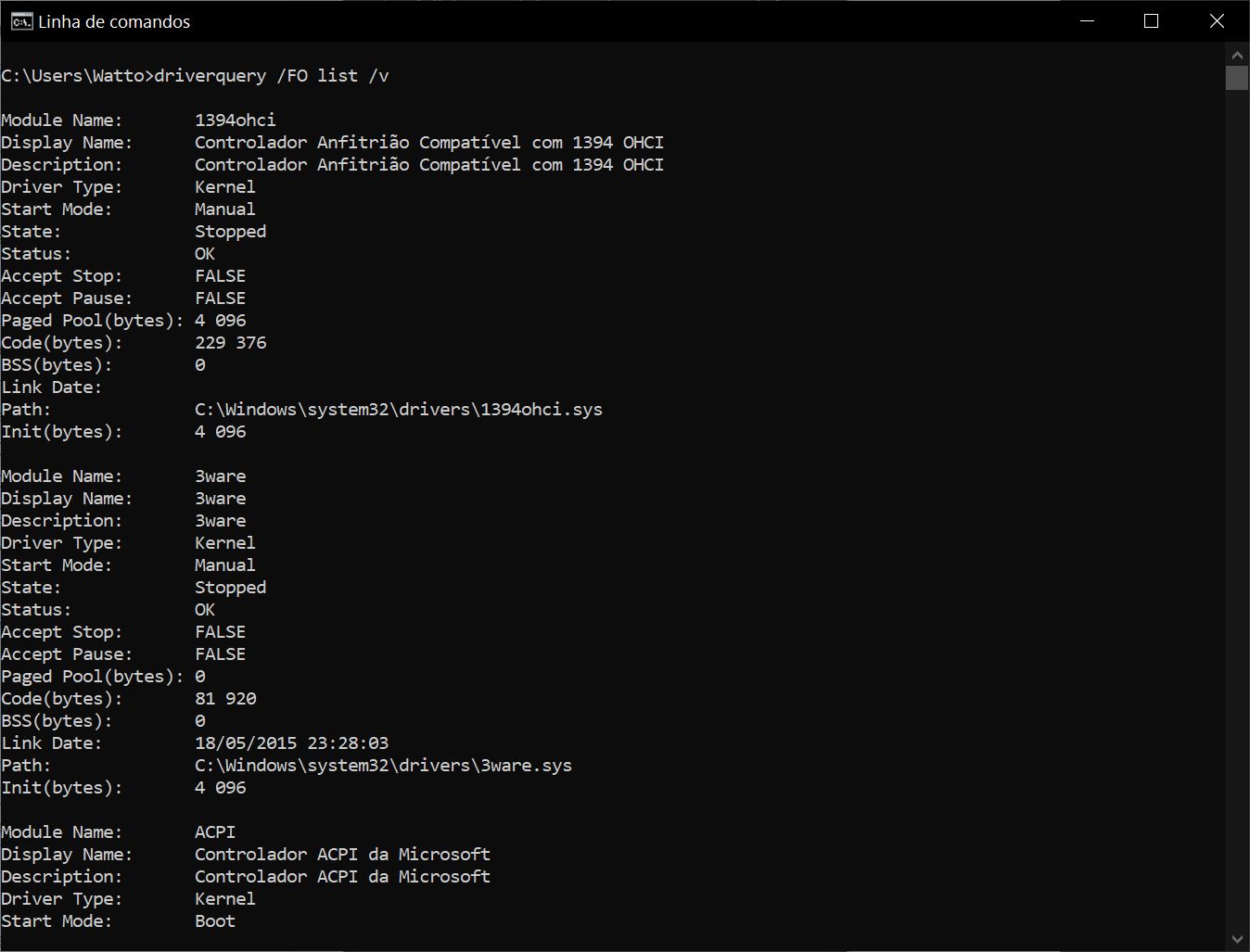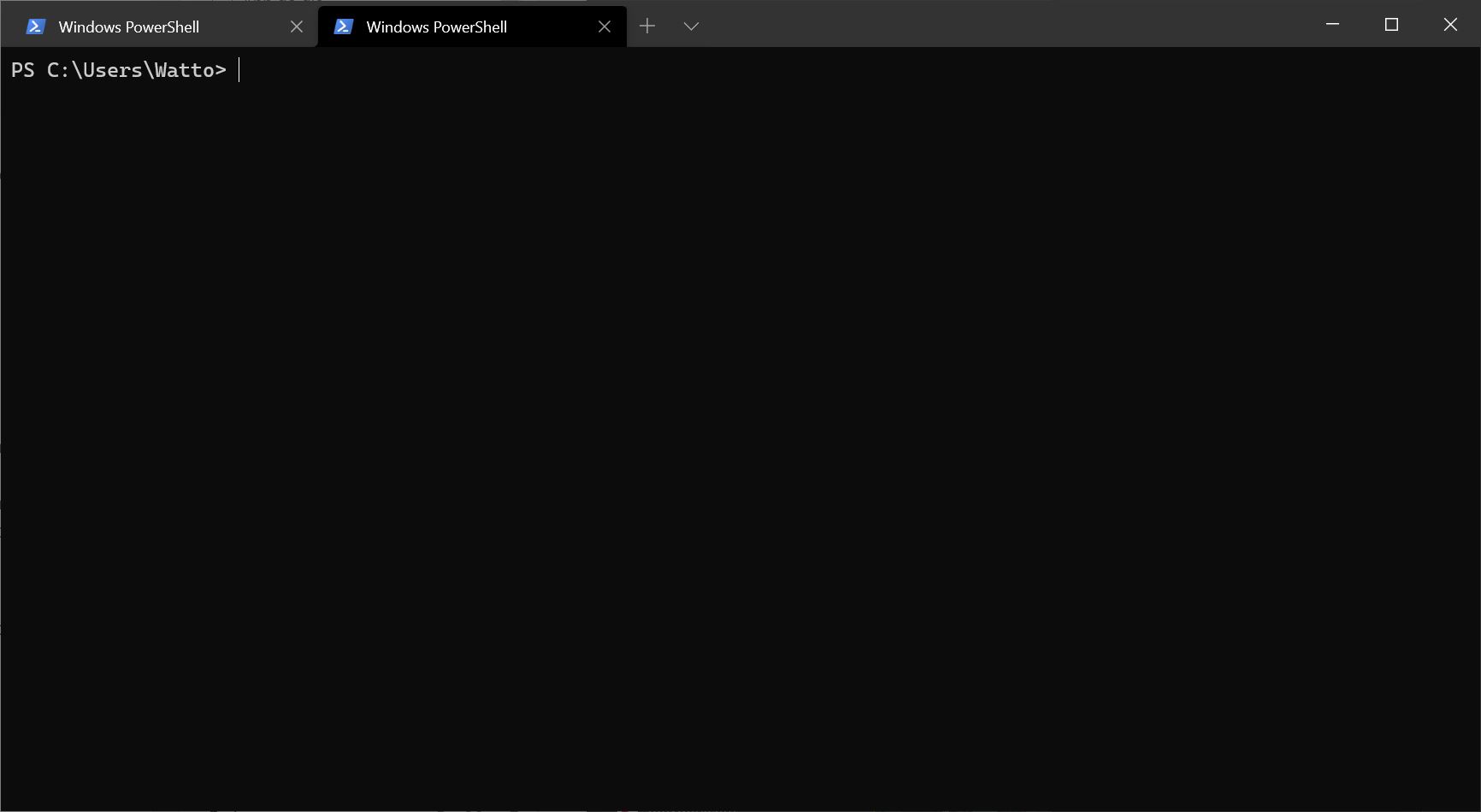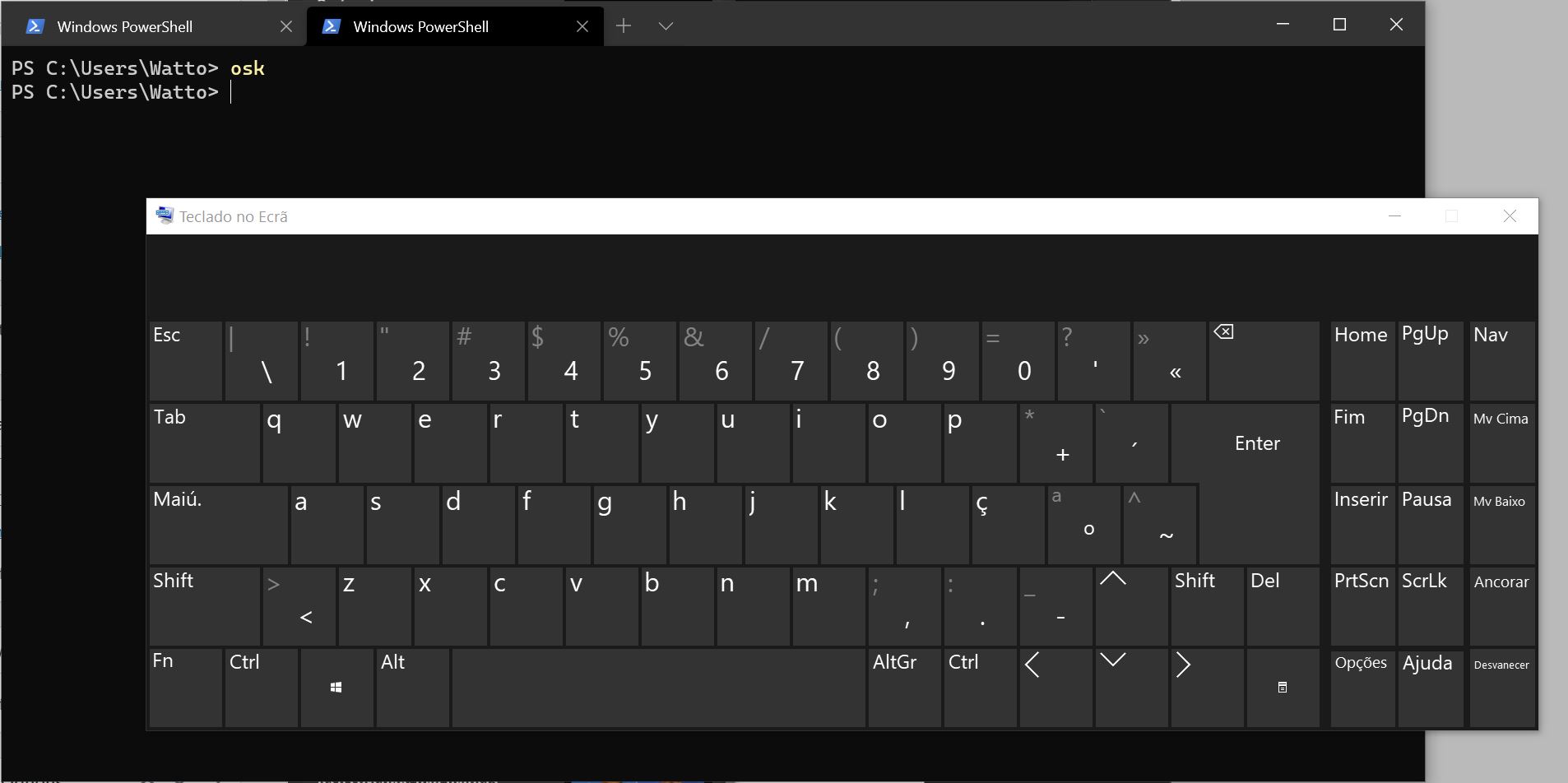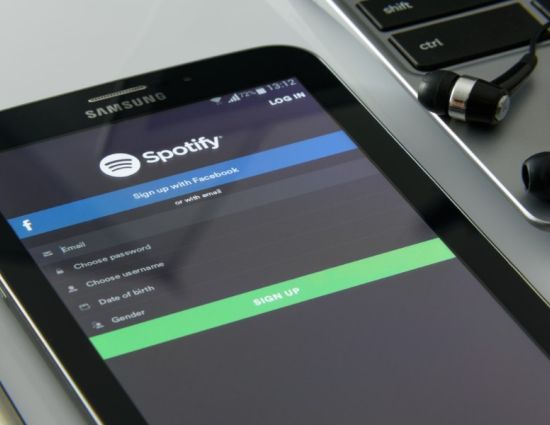Dicas e truques para a linha de comandos do Windows que provavelmente não conhece
Na maioria das vezes, consegue-se configurar as funcionalidades do computador inserindo apenas uma única linha de comando sem ter de andar a navegar pelos menus. Mas, em certas situações, apenas através da Linha de Comandos é que se conseguem fazer algumas configurações.
Este artigo é uma compilação do que se consegue fazer com o Linha de Comandos do Windows, incluindo alguns comandos que todos os utilizadores deste sistema operativo devem conhecer porque podem ser usados diariamente e também alguns comandos mais avançados que permitem melhorar o funcionamento do seu computador. A lista está organizada por ordem de complexidade.
Para abrir a linha de comandos, aceda ao menu ‘Iniciar’ e escreva ‘linha de comandos’ (sem as plicas).
Do lado direito aparecem várias opções, mas as mais importantes são ‘Abrir’ e ‘Executar como administrador’.
No primeiro caso, a janela da linha de comandos é aberta e pode usá-la, mas certos comandos, principalmente os mais “perigosos” para o sistema operativo, não funcionam.
No segundo, todos os comandos estão disponíveis, por isso é necessário ter cuidado para não deixar o sistema inutilizado.
Parar a execução de um comando
Premindo a combinação de teclas CTRL+C cancelará a execução de qualquer comando que esteja a correr. Se inserir o comando ‘cls’ apagará todo o conteúdo da janela.
Arrastar pasta para inserir um caminho
Os caminhos para as pastas já não têm de ser inseridos à mão. Para além de os poder copiar e colar a partir dos campos do caminho nas janelas do ‘Explorador de ficheiros’, pode arrastar e largar directamente uma pasta para a janela da Linha de Comandos para inserir a sua localização automaticamente.
Ampliar e reduzir a visualização
Se o texto na janela da Linha de Comandos estiver pequeno demais, prima a tecla CTRL e rode a roda do rato para ampliar ou reduzir a visualização.
A Linha de comandos também tem um menu de definições
Se clicar com o botão direito do rato na barra de título da janela da Linha de comandos e escolher a opção ‘Propriedades’ vai abrir-se a janela de definições, onde poderá alterar as cores, o tipo e tamanho da letra usada, entre outras funcionalidades.
Atalhos de teclado
Se premir as teclas da seta para cima ou para baixo verá os comandos que usou recentemente nessa sessão. Mas há mais atalhos:
Tab: Quando está a inserir um caminho para uma pasta, premir a tecla Tab completa-o automaticamente e alternará entre as pastas.
Ctrl + M: Liga o ‘Modo de marcação’ que permite mover o cursor em todas as direcções com as teclas das setas.
Ctrl + C e CTRL + V: As tradicionais teclas de Copy e de Paste de conteúdos também funcionam na janela da Linha de Comandos.
Ctrl + F: Abre a janela de busca para procurar na janela de Linha de Comandos.
Ctrl + Shift + Scroll do rato: Aumenta ou diminui a transparência da janela da Linha de Comandos (as teclas de + e de – também funcionam neste caso).
Alt + Enter: Liga o modo de ecrã inteiro. Também pode usar a tecla F11.
Inserir vários comandos de uma só vez
Se adicionar dois ‘&’ entre comandos é o mesmo que inserir várias linhas de uma só vez com comandos que serão executados em sequência. Por exemplo:
tasklist && netstat -b
Ver todos os processos que estão a ser executados
O comando ‘tasklist’ mostra uma lista de todos os processos que estão a ser executados no seu computador em conjunto com outra informação, como o identificador e memória utilizada. O comando ‘netstat’ gera uma lista de todos os processos que estão a utilizar uma ligação à rede. Este último comando necessita que a Linha de Comandos esteja a ser utilizada em modo de administração.
Ver todos os drivers instalados no PC
Há várias formas de gerar uma lista de drivers através da Linha de Comandos. Esta, para além da lista, mostra informação adicional, como o estado de um dispositivo, a localização no disco e o nome do ficheiro:
driverquery /FO list /v
Criar um ficheiro de texto com os resultados, ou copiá-los para a Área de Transferência
Pode guardar os resultados de um comando num ficheiro de texto se adicionar um sinal de maior ‘>’ e a localização e nome do ficheiro que quer usar. Por exemplo:
driverquery > C:lista.txt
Neste caso será criado um ficheiro de texto chamado ‘lista.txt’ que será guardado na raiz da drive C:
Usar as teclas de função
As teclas de função que estão na parte de cima do teclado são atalhos para várias funcionalidades da janela da Linha de Comandos:
F1: Se premir esta tecla será reinserido o último comando que usou letra a letra.
F2: Copia o comando actual até um determinado caractere.
F3: Reinsere o último comando que usou de uma só vez.
F4: Apaga o comando até um determinado caractere (o cursor terá de estar à frente do texto).
F5: Semelhante à utilização da tecla F3, mas permite escolher de entre várias linhas que tenha usado.
F6: Insere a combinação de teclas Ctrl+Z (^Z) na Linha de Comandos, que indica o fim de um ficheiro. Todo o texto que está para lá deste ponto será ignorado.
F7: Abre uma lista dos comandos usados anteriormente.
F8: Funciona como a tecla F5 mas não pára no final do histórico de comandos. Volta ao início.
F9: Permite reinserir um comando anterior através da inserção do número associado da linha em que está.
Use o Terminal do Windows
O Terminal do Windows é uma funcionalidade recente para Windows e pode ser instalada gratuitamente através da loja de aplicações da Microsoft. Esta aplicação é uma versão modernizada da Linha de Comandos, que acrescenta uma interface com separadores em que pode usar várias linhas de comandos, PowerShell, ligações SSH e o Windows Subsystem for Linux (WSL), o que torna esta uma solução muito versátil para quem usa a Linha de Comandos.
O Windows Terminal é actualizado frequentemente com novas funcionalidades, como a aceleração da renderização de texto pelo GPU que, mais tarde, vai permitir a utilização de emojis e mais velocidade.
Apagar ficheiros temporários
Alguns ficheiros temporários podem ser apagados usando os comandos seguintes:
Apagar os ficheiros temporários do utilizador: del /q /f /s %temp%*
Apagar os ficheiros temporários do sistema (a linha de comandos tem de estar a ser usada como administrador): del /s /q C:Windowstemp*
Fazer as duas coisas de uma só vez: del /q /f /s %temp%* && del /s /q C:Windowstemp*
Nota: o modificador ‘/q’ executa o comando sem confirmação do utilizador, o modificador ‘/f’ ignora os atributos de protecção contra escrita e o ‘/s’ apaga os conteúdos de todas as pastas que estiverem dentro de outras.
Abrir o teclado no ecrã
Se inserir o comando ‘osk’ (sem plicas) abre o teclado no ecrã. Este comando é útil se estiver a usar o Windows em modo tablet.
Desligar o PC a uma hora específica
O comando ‘shutdown’ tem um grande número de modificadores que permitem encerrar, reiniciar e muito mais, incluindo a possibilidade de fechar aplicações, mostrar uma mensagem quando o computador encerra e especificar o número de segundos até o computador desligar.
Por exemplo o comando:
shutdown -s -t 3600
Desliga o computador ao fim de uma hora.
Criar um hotspot wifi e descobrir a password da rede
Se o adaptador de rede sem fios do computador suportar, pode configurar o PC para se transformar num hotspot de rede sem fios a partir da Linha de Comandos.
Para verificar se o hardware suporta insira o comando:
netsh wlan show drivers
Se à frente de ‘Hosted network Support’ aparecer ‘yes’ é porque o adaptador de rede permite esta configuração.
Se o hardware permitir pode ligar o hotspot wifi com o seguinte comando:
netsh wlan set hostednetwork mode=allow ssid=O_SSID key=A_PASSWORD_QUE_QUISER
Também terá de inserir este comando para ligar o hotspot:
netsh wlan start hostednetwork
Para parar o hotspot use a mesma linha, mas altere ‘Start’ para ‘Stop’.
Para ver o estado da rede insira este comando:
netsh wlan show hostednetwork
Pode ter de navegar por alguns menus da interface gráfica para ligar a partilha de rede, porque não há forma de a ligar através da Linha de Comandos:
Abra as ‘Definições ‘, clique em ‘Rede e Internet’ e depois clique em ‘Alterar opções do controlador’.
Clique com o botão direito do rato em cima da ligação à rede e não sobre o hotspot, se aparecer na janela, escolha a opção ‘Propriedades’, depois clique no separador ‘Partilha’ e ligue a opção ‘Permitir a outros utilizadores da rede ligar através da ligação à Internet deste computador’.
O comando ‘netsh’ também permite ver a password da ligação wifi, através do comando:
netsh WLAN show profile name=O_NOME_DO_SEU_Perfil key=clear (procure a password em Security Setting > Key Content).
Com este comando também pode apagar um perfil de rede que já não use:
netsh WLAN delete profile name=O_NOME_DO_PERFIL_A_APAGAR
Comandos para tentar resolver rapidamente problemas de ligação à rede
O comando ‘ipconfig’ pode ajudar a resolver rapidamente alguns problemas de ligação à rede:
ipconfig /release (liberta o endereço IP que foi atribuído ao computador)
ipconfig /renew (pede um novo endereço IP local)
ipconfig /flushdns (limpa a cache do DNS)
Para os problemas mais persistentes existem alguns comandos mais elaborados que vale a pena tentar. Um aviso prévio: poderá ter de reconfigurar o adaptador de rede se tiver definições manuais, principalmente quando necessita de repor as definições de TCP/IP ou da firewall do Windows.
Estes comandos necessitam que o computador seja reiniciado para funcionarem.
netsh winsock reset (repõe o catálogo do winsock para o estado inicial e remove alguns serviços. Pode usar o comando ‘netsh winsock show catalog lists’ para ver os serviços afectados)
netsh int ip reset all (remove reinstala o protocolo TCP/IP e reescreve algumas chaves do Registry relacionadas)
netsh advfirewall reset (repõe a firewall do Windows para o estado inicial e apaga todas configurações personalizadas que tenha feito)
nbtstat -r (limpa o conteúdo da cache de nomes NetBIOS e volta a carregar as entradas a partir do ficheiro Lmhosts)
nbtstat -rr (liberta e depois recarrega os nomes NetBIOS para o computador local que estiver registado em servidores WINS)
Comandos para resolver problemas de arranque do computador
Se o seu computador não arranca porque não consegue encontrar o sistema operativo, mas sabe que ele está lá, pode tentar usar estes comandos para resolver o problema.
Nota: Estes comandos têm de ser inseridos numa interface de Linha de Comandos que tenha sido activada num computador que tenha arrancado a partir de um suporte externo, como uma pen USB com Windows 10.
bootrec /fixmbr
bootrec /fixboot
bootrec /scanos
bootrec /rebuildbcd
Embora esta sequência de comandos funcione em muitos casos, pode dar-se o caso de o sistema dar um erro de permissões, o que faz com que não seja possível recuperar o arranque.
Se os comandos acima não funcionarem experimente o comando ‘bcdboot’:
bcdboot C:Windows (recria os ficheiros da partição de sistema (onde está o sistema de arranque do sistema operativo) com os que estão na pasta Windows na drive C:
No entanto tem de ter atenção a que, se estiver a usar um suporte de arranque, como uma drive USB, a drive principal do Windows que está no computador, provavelmente terá mudado de letra. Isto acontece porque, por defeito, o Windows arranca a partir da drive C:, logo a drive USB que usou parar fazer arrancar o computador será agora a C: e o disco do computador onde está o Windows que quer reparar provavelmente será a drive D:. Assim, comando a dar será ‘bcdboot D:Windows /s C:’.
bootsect /nt60 SYS /mbr (Reescreve o master boot code na partição de sistema e actualiza o master boot record)
Nota:
Master Boot Record é o primeiro sector da drive e contém o boot loader (o programa que faz o computador arrancar) e informação acerca das partições na drive.
Volume Boot Record (também conhecido como Partition Boot Sector/Partição de sistema) é o primeiro sector numa partição e contém toda a informação necessária para fazer arrancar o Windows.
Comandos para reparar o Windows
O Windows continua sem arrancar, ou aparecem ecrãs azuis? Use as ferramentas do Windows para substituir ficheiros corrompidos:
sfc /scannow (a partir do Windows que quer reprarar)
sfc /scannow /offbootdir=D: /offwindir=D:Windows (a partir de uma drive de recuperação ou de instalação do Windows)
O comando DISM pode ser usado para procurar comandos corrompidos e repará-los:
DISM /Online /Cleanup-Image /RestoreHealth (a partir do Windows)
DISM /Image:D: /Cleanup-Image /RestoreHealth (a partir de uma drive de recuperação ou de instalação do Windows)
Encriptar, comprimir ficheiros e pastas
O Windows permite-lhe encriptar e comprimir ficheiros e pastas e também o contrário usando estes comandos (certifique-se que muda o caminho de destino de acordo com a sua situação):
Para encriptar um ficheiro ou pasta: cipher /e C:UsersOSEUNOMEDesktopPASTA
Para desencriptar um ficheiro ou pasta: cipher /d C:UsersOSEUNOMEDesktopPASTA
Para comprimir um ficheiro ou pasta: compact /c /s: C:UsersOSEUNOMEDesktopPASTA
Para descomprimir um ficheiro ou pasta: compact /u /s: C:UsersOSEUNOMEDesktopPASTA
Gerar relatórios sobre o seu sistema
Estes relatórios são muito detalhados podem ajudá-lo a perceber problemas que o seu computador possa ter com o consumo de energia ou com as ligações sem fios:
powercfg /energy (gera um relatório sobre a eficiência energética do seu sistema. O comando avisa-o onde é que vai guardar o ficheiro com o relatório)
powercfg /batteryreport (gera um relatório com as especificações da bateria do seu computador. Inclui estatísticas e gráficos sobre o histórico de utilização da bateria)
netsh wlan show wlanreport (gera um relatório com as especificações do hardware para ligações sem fios presente no computador, acompanhado de informação acerca do histórico de ligações)
RECOMENDADO
Taguspark
Ed. Tecnologia IV
Av. Prof. Dr. Cavaco Silva, 71
2740-257 Porto Salvo
online@medianove.com